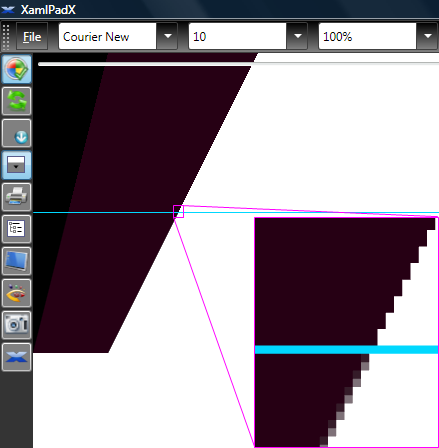Hi all,
If I render the following:
<Grid>
<Canvas SnapsToDevicePixels="True">
<Path Fill="#FF000000" SnapsToDevicePixels="True" Data="M 0.00,0.00 L 2.50,0.00 0.00,10.00 " />
<Path Fill="#FF260014" SnapsToDevicePixels="True" Data="M 2.50,0.00 L 7.50,0.00 2.50,10.00 0.00,10.00 " />
<Canvas.RenderTransform>
<ScaleTransform ScaleX="{Binding ElementName=slider,Path=Value}" ScaleY="{Binding ElementName=slider,Path=Value}" />
</Canvas.RenderTransform>
</Canvas>
<Slider x:Name="slider" Minimum="0" Maximum="50" Value="30"/>
</Grid>
I get this result (Kaxaml):

Notice the thin white line between the two shapes. I searched around and found out this has to do with pixel alignment. I would expect that settings SnapsToDevicePixels="True" would be enough to get rid of the line, but this doesn't work!
Any ideas how to get rid of the white line?